Tutorial: Android device-Computer syncing over 3G
This tutorial will teach you how to set up B-Folders on your
computer
and on your Android device when a 3G connection is available. These
instructions pertain only to the very first sync session. Once you are
set up,
sync sessions will require just one or two steps.
This network diagram represents the most complex of the common
scenarios:
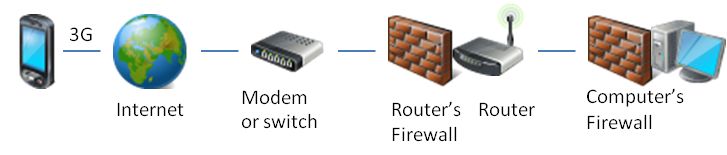
Cellular carriers do not normally provide public IP addresses for
mobile devices, placing their routers out of your control; hence it is
not possible to make your phone accessible from your computer. This
tutorial will guide you through allowing your computer to be accessed
from your phone instead.
1. Set up the router (optional)
If your computer connects to the Internet through a home, office or
corporate router (usually a Wi-Fi router), then the router needs to be
configured for port forwarding. You will need to define a port
forwarding rule according to your router's manual. The required
parameters
are the IP address of the computer and the port that B-Folders
is listening on. Both parameters can be seen in the Sync dialog
on your computer.
2. Set up any firewalls
Router's firewall (optional)
If you have a home/office router, most likely it does not
require configuring its firewall. However, if the sync session fails,
you will need to check your router's documentation. If your computer is
connected through a corporate router/firewall, you will have to ask the
network administrator of your organization for assistance.
Computer's firewall
When you start B-Folders for the first time, the
firewall on Windows will normally show a pop-up window asking you
whether to
allow B-Folders to access the network. You must allow B-Folders to
access both private and public networks. If you have blocked B-Folders
somehow or you are not sure, check your firewall settings. Make
sure B-Folders is added to the program exception list and that the
exception
is enabled (the corresponding checkbox is checked).
3. Set up B-Folders on the Android device
The automatic
discovery feature of B-Folders can find peers only on the local network
(subnet). In the current scenario, your computer and Android
device are on different subnets so you must manually
provide network parameters.
- Make sure 3G is enabled and Wi-Fi is disabled.
- Start the B-Folders application and press the Sync button
on the Home screen to open the Sync screen.
- Press the Add Peer button and enter the following
parameters:
- Name - a name of your choice for this peer (not
fundamental to the sync session)
- IP address - the public IP address of the router
(if
you have a router) or the public IP address of the computer
(if
your computer is connected directly to the Internet).
- Press the OK button. The
peer with the parameters you provided will appear in the list.
4. Initiate a sync session
On the Android device, select (tap) the peer with the name
you
created in the previous section (there might
be more than one peer to choose from).
NOTE: The database of the peer initiating the sync session must be
unlocked. The database of the peer accepting the sync session can be
either locked or unlocked.
5. Tips and tricks
- You may
add more than one peer if you will be syncing with more than one
computer.
- (For experts) You can set up dynamic or static DNS so you will
not
need to change the IP address parameter of the peer if the IP
address of your computer or router is changed by your ISP. In that
case,
you must provide
a domain name instead of an IP address as the IP address
parameter.
If you experience any problems, check B-Folders
Sync FAQ and troubleshooting or contact Support.
|